Popular open-source content management system (CMS) WordPress is well-known for its scalability and adaptability. Install it to begin building your WordPress website since it’s free.
In this guide on how to install WordPress on Hostinger, we’ll walk you through the steps to easily set up WordPress on web hosting. The first two methods we discuss are tailored specifically for Hostinger users.
The following conditions must be satisfied for you to install WordPress:
WordPress is free, but because it is self-hosted, it needs hosting to store website files and data. Hosting companies such as Hostinger offer a range of pricing for their hosting plans.
Choose a web host that supports the following database management system and programming language for best performance:
Because Hostinger’s managed WordPress hosting is set up for maximum performance, it surpasses the requirements. You can also get a one-click WordPress installer, unlimited free SSL for website security, advanced defense against malware and DDoS attacks, and up to 200 GB of storage space for just ₹149.00/month.
A domain name serves as the distinctive online address of your website, making it simple for people to find and visit. A hosting plan with a free domain for simpler management is preferable to purchasing a domain directly from a domain registrar.
All managed WordPress hosting packages from Hostinger include a free one-year domain registration. To protect your private information, it also has WHOIS privacy protection.
Choose a domain name that accurately represents your brand or online identity because it has a big impact on your online presence. For more advice on selecting a domain name for your website, see our guide.
Tools and Files for Installing WordPress
Depending on your chosen installation method, you may also need the following extras:
• A WordPress package that can be manually installed from WordPress.org.
• To move the core WordPress files to the web server, use an FTP client or file manager.
• A code editor for modifying core WordPress files.
You can install WordPress with Hostinger in two ways: by using the auto-installer or the onboarding process. Users who are not Hostingers have the option of installing manually or using Softaculous for a smooth installation.
The tutorial will walk you through each step in this section. Feel free to select the option that best suits your needs.
During the onboarding process, users of Hostinger’s Business and cloud hosting plans can set up a new WordPress website. This technique is designed for novices and those who want to launch their site quickly because it has built-in AI tools for quick content creation.
The WordPress onboarding flow can be used to install WordPress on Hostinger as follows:
1. Open Hostinger’s customized control panel, hPanel, and log in. Then, select Websites. Click on Make or Move a Website.
2. Decide on the kind of website you wish to build.
3. Select Choose WordPress as the platform for your new website.
4. Select your preferred language and provide your new WordPress account login information. To avoid security lapses, pick a strong password even if it doesn’t match the web hosting login details. After you are finished, click Continue.
5. Look for WordPress plugins that you want to install automatically and remove the unnecessary ones. Next, press the Proceed button.
6. A form to use AI to automate text creation will appear after you select a WordPress theme. Put the name of your company here and explain what you do. When our WordPress AI tools are adding content to your website, they will use this information as a guide. Press the Next button.
7. Select an existing domain name from the dropdown menu or register a new one to begin the installation process, which could take a few minutes to finish.
8. To access your WordPress dashboard after installing it, go back to Websites in hPanel and choose Admin Panel.
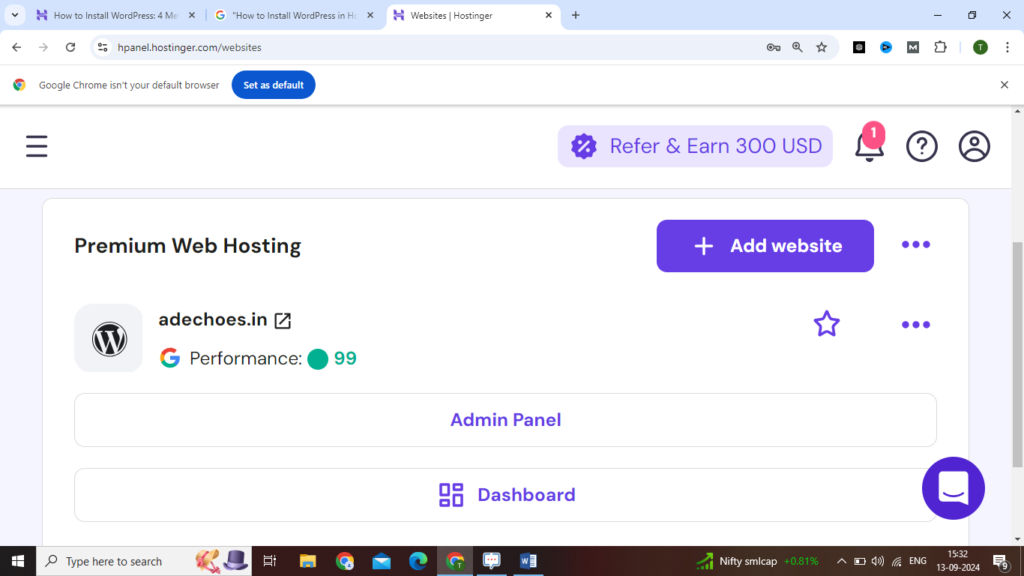
The best use case for this technique is installing an older version of WordPress. It’s also perfect for using WordPress as an extension of the primary website by installing it on a subdomain without affecting the parent domain.
Here’s how to use the hPanel Auto Installer to install WordPress:
1. From hPanel, navigate to Website → Auto Installer and choose WordPress.
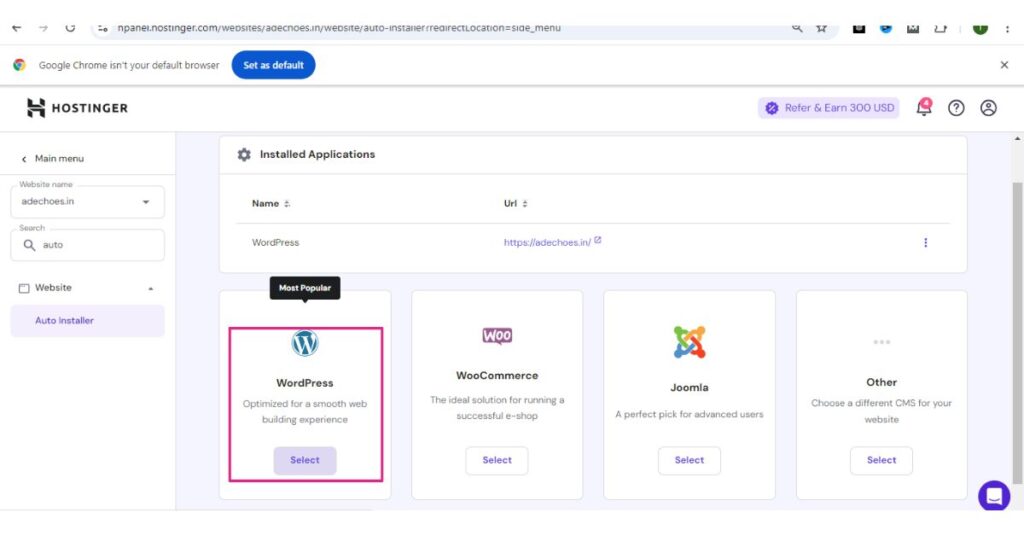
2. To log into WordPress, enter your username, password, email address, and site title. Click “Next.”
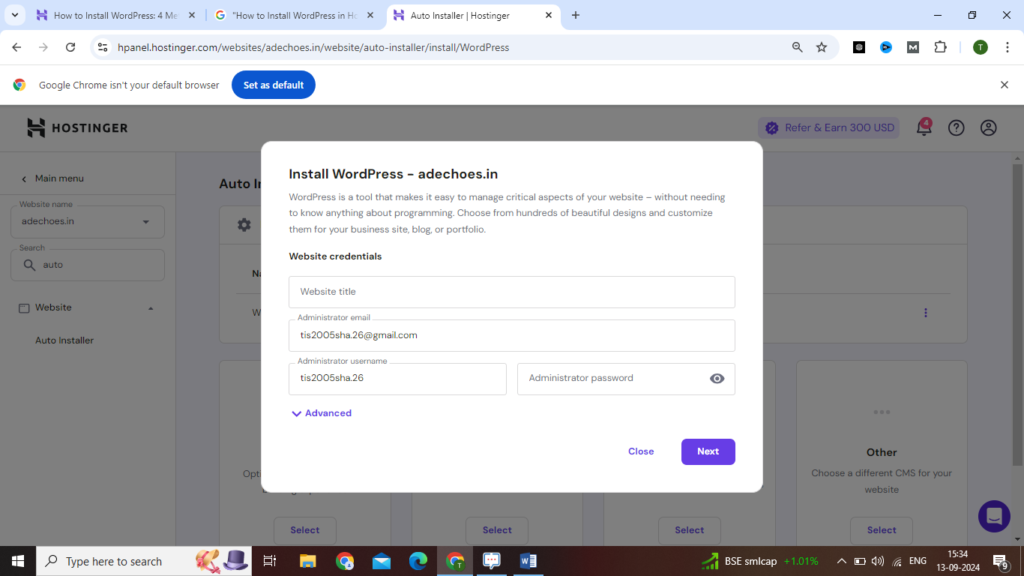
3. Select the language, update schedule, and application version that you want. For automatic updates, we advise selecting the Update only to minor version option. Click Install when finished.
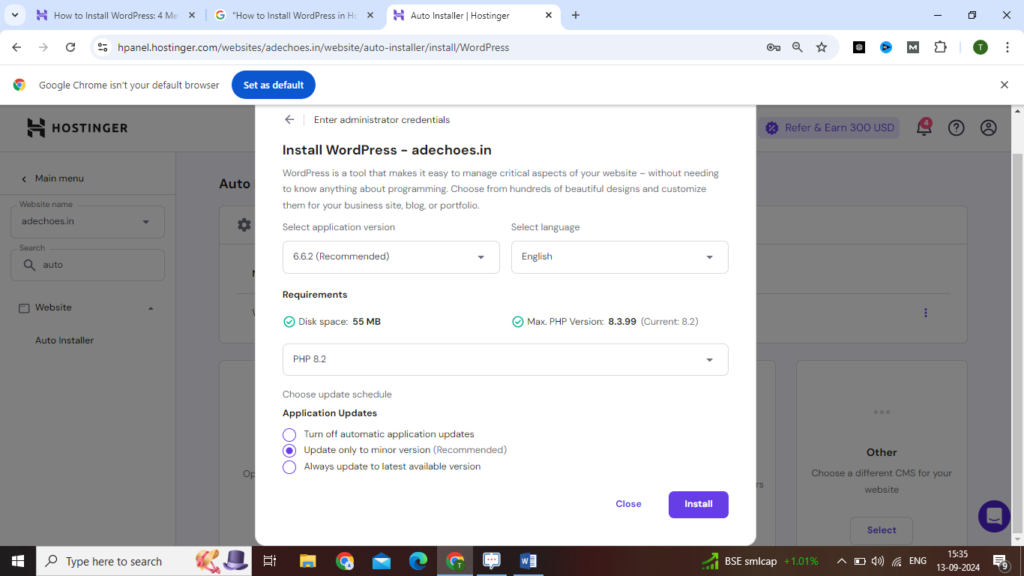
4. The Installed Applications section will show your installed instance of WordPress. To access the hosting dashboard, click the three dots next to your WordPress URL and choose Manage.

5. To view the WordPress admin dashboard, click the Admin Panel button.
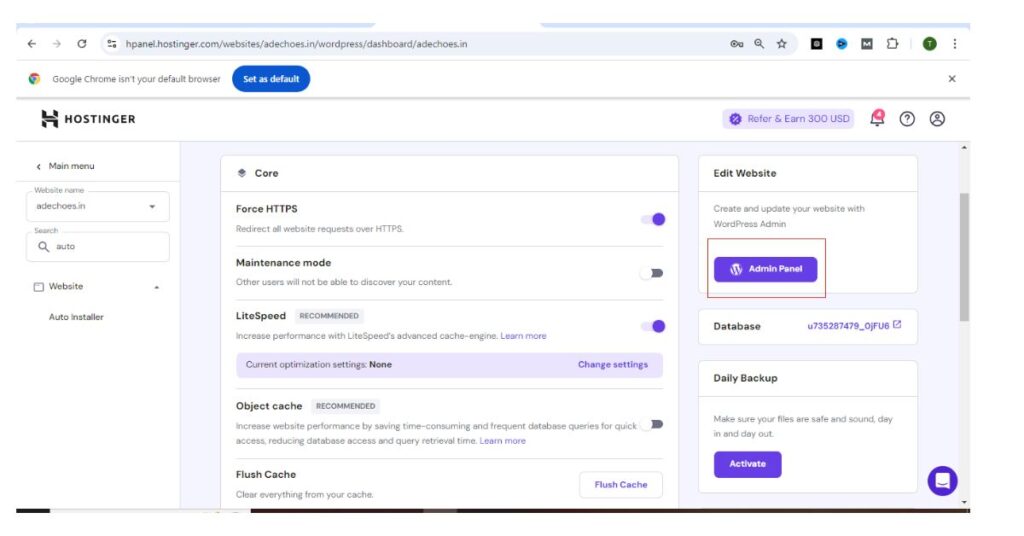
The flexibility and ease of use of WordPress are evident in many areas, including installation techniques. This robust CMS can be used by users of all technical skill levels without being hampered by the setup procedure.
The four efficient methods for installing WordPress in a shared hosting environment are as follows:
Frequently asked questions about installing WordPress will be addressed in this section.

Hello, from adechoes.in, your one-stop shop for anything related to digital marketing. Here, we’re passionate about using smart content and useful strategies to support businesses in their online initiatives.
Check out our blog for helpful information on tools, strategies, and trends in digital marketing. Are you prepared to develop your digital strategy? Speak with us right now to find out how we might work together on your upcoming project.
© 2023 – All Rights Reserved • Blog By Tisha

Hello, from adechoes.in, your one-stop shop for anything related to digital marketing. Here, we’re passionate about using smart content and useful strategies to support businesses in their online initiatives.
Check out our blog for helpful information on tools, strategies, and trends in digital marketing. Are you prepared to develop your digital strategy? Speak with us right now to find out how we might work together on your upcoming project.
© 2023 – All Rights Reserved • Blog By Tisha

Hello, from adechoes.in, your one-stop shop for anything related to digital marketing. Here, we’re passionate about using smart content and useful strategies to support businesses in their online initiatives.
Check out our blog for helpful information on tools, strategies, and trends in digital marketing. Are you prepared to develop your digital strategy? Speak with us right now to find out how we might work together on your upcoming project.
© 2023 – All Rights Reserved • Blog By Tisha